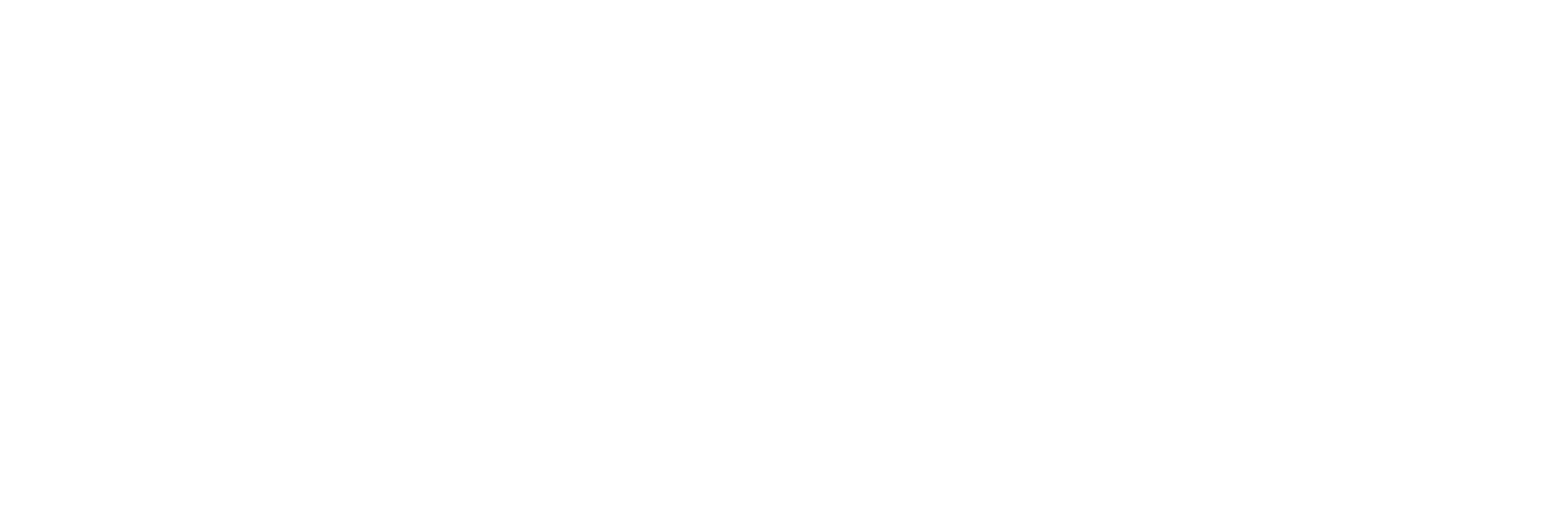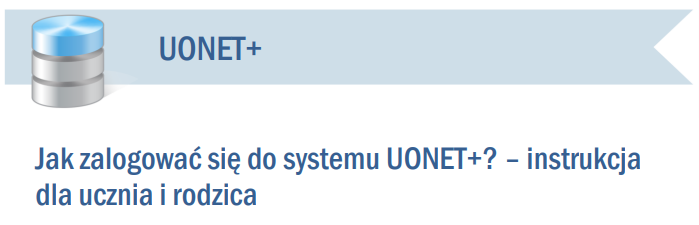Instrukcja w formacie PDF – plik
Instrucja zawierająca tylko opis słowny – poniżej
Aby uczeń mógł logować się do systemu UONET+, muszą być wprowadzone do systemu jego dane, w szczególności: imię i nazwisko, PESEL oraz adres e-mail.
Aby do systemu mógł logować się również rodzic ucznia, w kartotece ucznia muszą być wprowadzone jego dane, a w szczególności imię i nazwisko oraz adres e-mail (inny niż adres ucznia).
Opcjonalnie może być wymagany również PESEL rodzica – zależy to od konfiguracji systemu przez jednostkę.
Dane ucznia i jego rodziców wprowadza do systemu sekretarz szkoły lub wychowawca klasy.
Podczas pierwszego logowania do systemu każdy użytkownik musi przeprowadzić procedurę zakładania (lub aktywacji) konta, która wiąże się z utworzeniem hasła dostępu do systemu.
Zakładanie konta podczas pierwszego logowania do systemu
1. Uruchom przeglądarkę stron internetowych, wprowadź adres strony startowej witryny systemu i naciśnij klawisz Enter.
Adres strony startowej witryny systemu przekazuje rodzicom i uczniom szkoła i jest to jedyne źródło pozyskania prawidłowego adresu witryny.
2. Na wyświetlonej stronie kliknij przycisk Zaloguj się.
Wyświetli się strona logowania do systemu.
3. W oknie logowania kliknij odnośnik Załóż konto.
4. W oknie Tworzenie konta wpisz swój adres e-mail (ten sam, który został wcześniej wprowadzony do bazy systemu ), zaznacz opcję Nie jestem robotem, a następnie kliknij przycisk Wyślij wiadomość.
Jeśli po kliknięciu opcji Nie jestem robotem rozwinie się okienko weryfikacji, wykonaj polecane czynności (np. przepisz kod z obrazka) i kliknij przycisk Zweryfikuj.
Zadanie do wykonania możesz zmienić za pomocą ikony .
5. Zapoznaj się z treścią komunikatu wyświetlonego na stronie Podsumowanie operacji.
6. Zaloguj się do swojej poczty elektronicznej, odbierz wiadomość, przeczytaj ją i kliknij odnośnik do strony, na której będziesz mógł wprowadzić swoje hasło.
Jeśli wiadomości nie ma w głównym folderze skrzynki odbiorczej, przejrzyj inne jej foldery.
7. W oknie Aktywacja konta w polach Nowe hasło oraz Powtórz nowe hasło wprowadź swoje hasło, stosując się do podpowiadanych wymagań. Zaznacz opcję Nie jestem robotem i kliknij przycisk Ustaw nowe hasło.
Jeśli po kliknięciu opcji Nie jestem robotem rozwinie się okienko weryfikacji, wykonaj polecane czynności i kliknij przycisk Zweryfikuj.
Wyświetli się strona Podsumowanie operacji z komunikatem o zmianie hasła.
8. Zamknij okno przeglądarki.
Logowanie do systemu UONET+
1. Uruchom przeglądarkę stron internetowych i przejdź na stronę startową systemu UONET+.
2. Kliknij przycisk Zaloguj się
3. W oknie logowania wprowadź swój adres e-mail i hasło, a następnie kliknij przycisk Zaloguj się.
Zostaniesz przekierowany na swoją stronę startową, która zawiera komplet informacji dedykowanych dla Ciebie. Ze strony startowej możesz przejść do Witryny ucznia i rodzica klikając przycisk Uczeń.
Jeśli jesteś rodzicem kilku uczniów uczęszczających do szkół, które obsługiwane są przez tą samą lokalizację systemu, i Twój adres e-mail został wpisany w kartotece każdego dziecka (jako adres rodzica), to z poziomu Witryny ucznia i rodzica możesz przeglądać informacje dotyczące każdego dziecka.
Przykład
Rodzic ma troje dzieci. Dzieci te uczęszczają do szkół obsługiwanych przez system UONET+ o następujących adresach:
Dziecko1 i Dziecko2 – https://uonetplus.vulcan.net.pl/widliszki1
Dziecko3 – https://uonetplus.vulcan.net.pl/widliszki2
Po zalogowaniu się do lokalizacji https://uonetplus.vulcan.net.pl/widliszki1 i uruchomieniu Witryny ucznia i rodzica rodzic będzie miał dostęp do danych Dziecka1 i Dziecka2. Wyboru dziecka dokonuje się za pomocą selektora Uczeń.
Po zalogowaniu się do lokalizacji https://uonetplus.vulcan.net.pl/widliszki2 i uruchomieniu Witryny ucznia i rodzica rodzic będzie miał dostęp tylko do danych Dziecka3.
Jeśli zapomnisz hasło, to na stronie logowania do systemu skorzystaj z odsyłacza Przywróć dostęp w celu utworzenia nowego hasła (konieczne jest wówczas przeprowadzenie podobnej procedury jak podczas zakładania konta).